Puzzle Pieces
The basic building block of the jigsaw puzzle is the puzzle piece. In Palette Jigsaw all pieces have a design as shown in the above illustration. The light blue area is transparent but is part of the piece. This area is useful because pieces can be moved by dragging any portion of the green or blue part of the illustration. The dark green portion is the perimeter of the puzzle. The light green portion is the body of the piece. The color selection tools use only the color of the body of the puzzle pieces.
Palettes
A palette is simply a rectangular area on the screen where puzzle pieces can be placed, removed, joined together, separated, and arranged. There are two kinds of palette, the solution surface and work palettes. The solution palette has a green felt background.
The puzzle is considered to be solved when all the pieces are linked together and placed within the boundaries of the solution palette. The size of the solution surface does not change. It is just a bit larger than the completed puzzle. It is possible to zoom in or out to change the magnification of the solution palette, but its actual size remains the same. In other words, zooming the palette also zooms any puzzle pieces placed on it. Besides zooming the solution palette, it is possible to move it around by using a two finger pan gesture.
Work palettes have a pressboard background.
All work palettes start out the same size. The aspect ratio matches the aspect ratio of the device used. In contrast to the solution palette, though, work palettes can be resized. When puzzle pieces are added to or removed from a work palette, it is automatically resized to comfortably fit all the pieces, unless there are fewer than two pieces. It is possible to expand a palette by either placing a puzzle piece near and edge or to drag a piece near an edge. Dragging a piece near an edge expands the palette only if the piece is dragged slowly and only if it is moved horizontally or vertically.
Work palettes can be zoomed using the pinch gesture. If the pinch gesture is used to decrease the magnification of a palette, at some point while decreasing magnification, the palette will turn semi-transparent. If the user lifts his fingers while the palette is semi-transparent, the app then checks the boundaries of the palette with the other palettes in view. If the boundaries of the contracted palette lie entirely within the bounds of another palette, when the user lifts his fingers, all the pieces on the palette being shrunk are moved off that palette and onto the other palette. Then the shrunken palette is deleted. This is called a merge operation.
In a merge operation, all pieces on the palette being pinched are moved onto the palette surrounding it. If any of those pieces are linked to each other, the merge process unlinks them.
Palettes can be active or inactive. An active palette is above all other palettes. Tools such as the Arrange tool affect only the active palette. There is only one active palette. Inactive palettes are all the palettes that are not the active palette. They are ignored for tools like the Color tool, that look only at the active palette.
Palettes can also be hidden or non-hidden. A hidden palette is set to hidden using the Hide Palettes tool. Hidden palettes are also unhidden using the Hide Palettes tool.
Toolbar
At the top of the screen is a toolbar showing an array of tools. The tools are shown boldly when they are available and greyed out when not available. Tools are used either by tapping or by dragging.
The left and right arrow icons are used to switch the image used for creating the puzzle. If the user is in the middle of working a puzzle, a popup screen is displayed giving the option to remain on the same puzzle or move to the new image. In case the user decides to select the new image, the existing puzzle will be saved.
When the user selects a new image, the app first checks to see if there is a partially worked puzzle saved for that image. If there is, the user can choose to either work the saved puzzle or start with a blank puzzle. If the user chooses to start with a blank puzzle and there is a saved puzzle for that image, it is deleted.
At the upper, left of the screen, there is a spot for an LED icon. The LED icon is absent until the puzzle is started. Then, it is green, yellow, or red until the puzzle is solved. The color of the LED indicates the state of the saved puzzle. Green indicates the puzzle saved matches the current state of the puzzle being worked. Yellow indicates that the user has moved pieces or palettes since the most recent save. The app will automatically save the puzzle during a moment of inactivity. Red indicates the puzzle is being saved. For small puzzles, the LED may flash so briefly that it is not seen. When the app is finished saving, the LED turns from red to green.
If the app crashes or is terminated, the next time it is started up, it will be loaded with the picture in use the last time the puzzle was saved. The puzzle will be restored to approximately the same state as it was when saved. Pieces should be in the same position on their respective palettes, but if pieces are overlapping each other, the overlaps may be different.
Each subsequent time the tool is tapped, a small work palette is created, slightly offset from the previous palette. There is no set limit to the number of palettes that can be created this way.
Using an example piece, like with the color tool, pieces are selected that approximately match the shape of the example piece by tapping the shape tool.
A more useful way to use the tool is to drag it next to one or more other pieces. When the user's finger is lifted from the surface, the app looks at the pieces next to where the shape icon was dragged and forms a virtual example piece. The app then selects all pieces whose shape matches this virtual piece.
The loupe consists of three components. A central cross hairs area aids in aiming the loupe. A circular "handle" follows the finger location as the tool is dragged around the screen. A square perimeter is filled with the selection color. When the desired color is filling the perimeter, the user lifts his finger, and the app selects all pieces with color matching the selection color. This tool differs from the Color tool in that it finds pieces containing a color anywhere in the body of the piece, whereas the color tool selects by the average color over the entire body of the piece.
If there are any hidden palettes, they are unhidden when the Hide Palettes tool is tapped. Otherwise, any inactive palettes are hidden. If there are several palettes that are unhidden and several palettes that are hidden, the unhidden ones cannot be hidden until after the hidden ones are unhidden. This is done by simply tapping the hide palettes icon twice.
The Question Mark tool is used to display a documentation screen.
Gestures
Pan (drag)
Puzzle pieces are moved using a single finger to drag them around the screen.
Palettes are moved using two or more fingers to drag them around the screen.
Palettes can be expanded by slowly dragging a puzzle piece horizontally or vertically near one of the palette's edges.
Tools may be dragged to a spot on the puzzle to perform their function
Tap
Some tools are used by tapping on their icons.
Tapping the reference image launches a website describing the image.
Tapping a palette makes it the active palette.
Tapping a puzzle piece causes it to be the last piece selected on that palette when a tool is used to select pieces.
Double Tap
Double tapping causes the current puzzle to be discarded and a new random image selected. Unlike left and right arrow tools, double tap will select images from either orientation.
Pinch
Two fingers are used with the pinch gesture to resize palettes. If pinch is used to shrink a palette to smaller than half its size before pinching, the palette becomes transparent. If the perimeter of the palette is completely enclosed by the perimeter of another palette, the two palettes are merged.
Swipe
The swipe gesture is used to switch puzzle pictures if a puzzle has not yet been started, or when using an iPhone. The swipe gesture is inactive for puzzles in progress (except on the iPhone). This is in order to avoid a conflict with the pan gesture, where a puzzle piece is being moved. To switch pictures after a puzzle has been started, use the arrow tools. Since the swipe gesture is active for puzzles in progress on iPhones, be sure to not accidentally swipe a puzzle piece.
Long Press
This is most important for the iPhone. Since the iPhone does not have the shape or color tools, those functions are performed using gestures instead. Long press on a piece to select other available pieces containing the average color of that piece. Long press in an empty space to select all pieces that fit in the space with the tolerance set in the preferences screen.


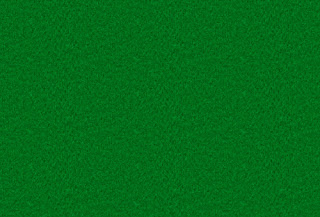

















No comments:
Post a Comment